- 트랜잭션#@Transacional#트랜잭션 bean#트랜잭션예제
- json #ajax #정보조회
- 셀레니움 #selenium#셀레니움설치
- maven#maven환경설정#메이븐환경설정
- oracle#DB#데이터베이스 이론
- framework #프레임워크 #mybatis
- spring#maven#스프링#메이븐
- spring#형상관리#정규표현식#target
- project Package생성
- 스프링트랜잭션
- bean등록Annotation#annotaion#bean등록#DIAnnotaion
- java면접#IT기술면접
- 동적쿼리if #checkbox검색#checkbox회원검색
- 동적쿼리 #mybatis동적쿼리
- mybatis-config.xml
- Spring MVC#Spring 구조 #Spring MVC Model
- Today
- Total
HongCat 개발 스토리
tomcat 파일배포 본문
https://tomcat.apache.org/download-80.cgi--->탐캣 다운로드
1. 탐캣 다운로드 및 설정
Apache Tomcat® - Apache Tomcat 8 Software Downloads
Welcome to the Apache Tomcat® 8.x software download page. This page provides download links for obtaining the latest versions of Tomcat 8.x software, as well as links to the archives of older releases. Unsure which version you need? Specification versions
tomcat.apache.org
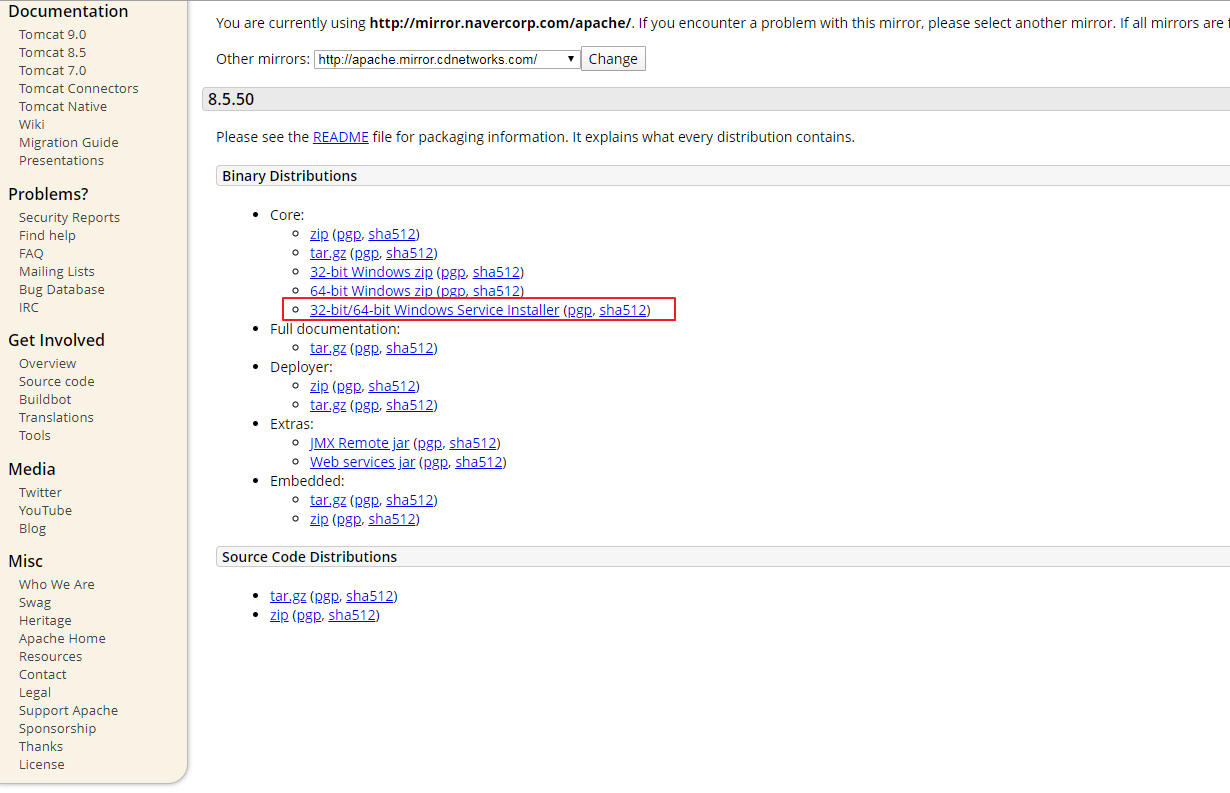
다운받은 탐캣 실행
포트 번호를 직접 지정해 줄 수 있다.

C:드라이브에 server라는 폴더를 생성해 준다.
해당 폴더를 추가

탐캣 설치가 끝난후 아까 지정해준 포트 번호중 하나로 접속을해서 아래와 같은 화면이 나오면 설치 성공!
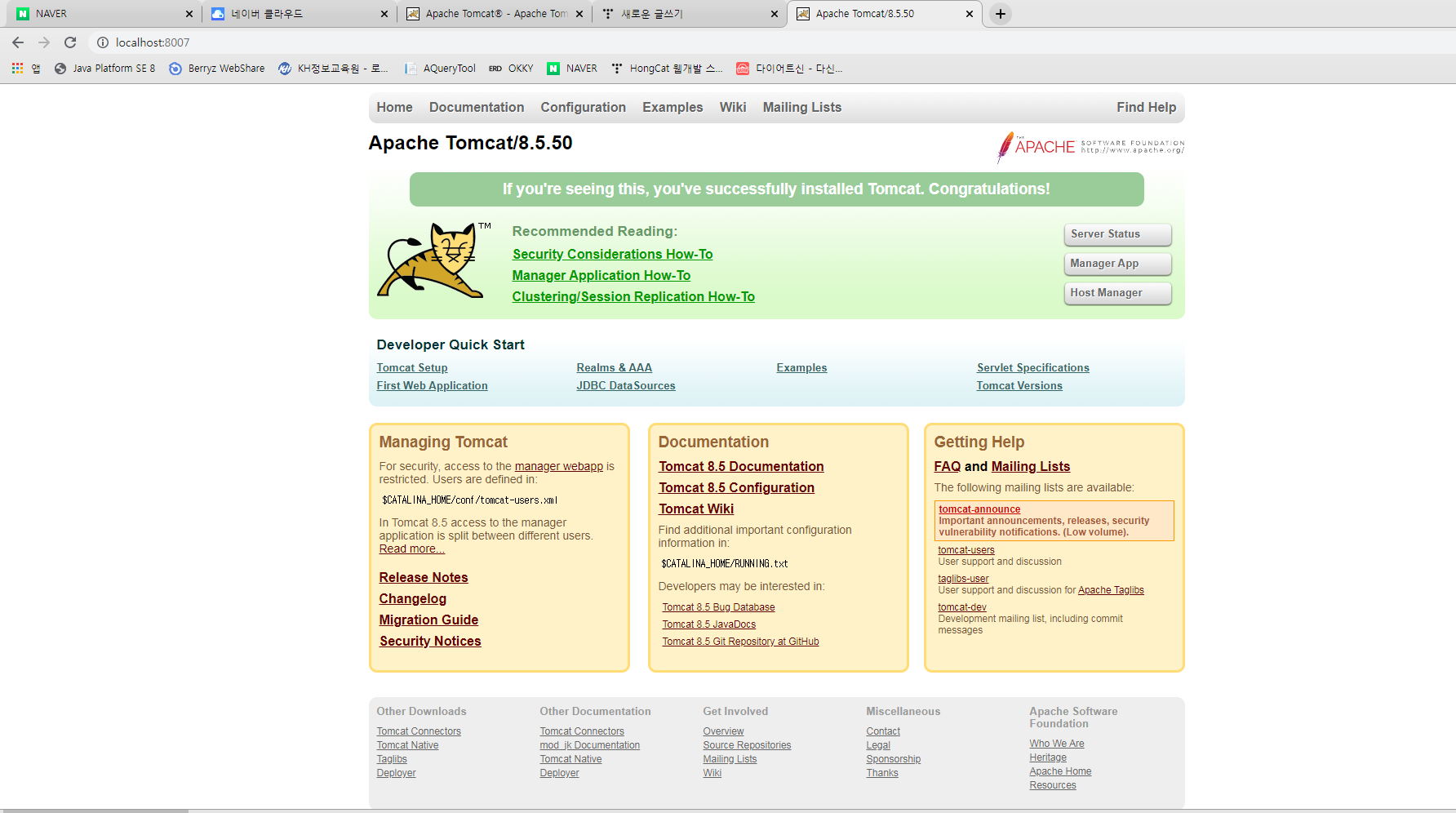
탐캣 아이콘을 우클릭하면 서버를 껐다 켤 수 있다.

탐캣이 정상적으로 설치되면 C드라이브에 만들어 준 server 폴더에 아래와 같은 파일들이 추가된다.

cmd 창을 열어서 cd C:\server -> cd bin -> startup.bat(st+tab로 자동완성됨)
*만약 자동완성이 되지 않고 서버가 실행되지 않는다면 자바의 환경변수가 잘못된 것이므로 이를 확인해야 한다.

아래와 같이 jre_home 설정이 되어있지 않다는 오류 메세지가 뜬다.

-------------------------------------------------------------------------------------------------------------------------
※서버실행 오류시(정상 실행 된다면 따로 설정해 줄 필요 없다)
내컴퓨터 우클릭-> 속성->고급시스템 설정->환경변수 ->새로만들기
아래의 값들을 입력해 준다.

위 설정후(cmd)창 다시켜기 서버를 실행하면 아래와 서버가 실행된다.

-----------------------------------------------------------------------------------------------------------------------------------
C:server/webapps -> 아래에 있는 파일 모두 삭제 (이 파일을 삭제해 줘야 우리가 배포할 파일을 넣었을 때 오류가 발생하지 않는다. 해당 파일을 실행하면 tomcat 사이트가 나오는데 우리 프로젝트 파일이 실행되게 해야하기 때문에 아래 파일을 과감하게 삭제 해준다.) 후에 다시 파일들을 넣어줄 것이다.

sever->conf 아래의 tomcat-users.xml 파일을 연다.

페이지 아래쪽에 다음 코드를 추가해준다.

해당 소스
<role rolename="manager=script"/>
<role rolename="manager=gui"/>
<role rolename="manager=jmx"/>
<role rolename="manager=status"/>
<user username="admin" password="admin" roles="manager-gui,manager-script,manager-status,manager-jmx"/>server.xml 파일에서는 탐캣 설치시 지정해줬던 포트 번호를 이 파일에서 직접 수정해 줄 수 있다.

빨간색으로 표시된게 포트번호이므로 이 포트번호를 수정하면 내가 지정한 포트번호로 변경된다.

2. 이클립스 프로젝트 파일 생성 후 배포
1. 스프링이 설정된 workspace에 프로젝트 파일을 생성한다.
exam1이라는 spring legacy project 파일을 생성해 준다. -->파일 생성 후 버전 설정 및 project facet의 자바 버전 설정 완료 해준다. 혹시 기억나지 않는다면 지난 포스팅을 참조
2019/12/05 - [FrameWork] - Maven 사용을 위한 이클립스 환경설정

pom.xml 파일에서 에서 플러그인<build></build> 설정에 있는 내용들을 모두 삭제

삭제한뒤 플러그인 부분에 아래 코드를 추가해 준다.
<build>
<plugins>
<plugin>
<groupId>org.apache.maven.plugins</groupId>
<artifactId>maven-war-plugin</artifactId>
<version>2.4</version>
<configuration>
<warSourceDirectory>src/main/webapp</warSourceDirectory>
<webXml>src/main/webapp/WEB-INF/web.xml</webXml>
</configuration>
</plugin>
<plugin>
<!-- 배포 url -->
<groupId>org.codehaus.mojo</groupId>
<artifactId>tomcat-maven-plugin</artifactId>
<version>1.1</version>
<configuration>
<url>http://localhost:8007/manager/text</url>
<path>/</path>
<username>admin</username>
<password>admin</password>
</configuration>
</plugin>
</plugins>
</build>webapp 폴더 아래에 index.jsp 파일을 생성해 주고 아래 코드를 입력한다.
<%@ page language="java" contentType="text/html; charset=UTF-8"
pageEncoding="UTF-8"%>
<!DOCTYPE html PUBLIC "-//W3C//DTD HTML 4.01 Transitional//EN" "http://www.w3.org/TR/html4/loose.dtd">
<html>
<head>
<meta http-equiv="Content-Type" content="text/html; charset=UTF-8">
<title>Insert title here</title>
</head>
<body>
<h1>톰캣 배포 테스트 페이지!!!</h1>
</body>
</html>window->preferences->java->Installed JREs 에서 아래 jre를 java jdk 아래에 있는 jre로 변경해 준다.
이 설정이 맞지 않으면 에러가 발생


프로젝트 파일 우클릭 후 아래 경로로 이동한다.

Maven Build 우클릭 후 new버튼 클릭

현재 프로젝트 파일을 선택

clean compile입력후 제대로 실행이 되는지 테스트 해본다.

제대로 실행 되었다면 콘솔창에 BUILD SUCCESS 가 출력될 것이다.
아래 파일을 다운받아서 압축을 푼 뒤에 sever폴더의 webapps에 파일들을 넣어준다.
cmd에서 서버를 실행해 준다(startup.bat)
다시 이클립스로 돌아가서 프로젝트 우클릭 RUN AS->Run Configuration ->New Configuration 에서 tomcat:deploy 를 입력해준다. 그리고 Run버튼 클릭!

BUILD SUCCESS가 나오면 실행 성공한 것이므로 웹페이지에서 테스트 결과를 확인한다.
아래 처럼 출력되면 성공!

실행이 정상적으로 되었다면 server->webapps에 아래 ROOT 파일이 생성되어 있을 것이다.


